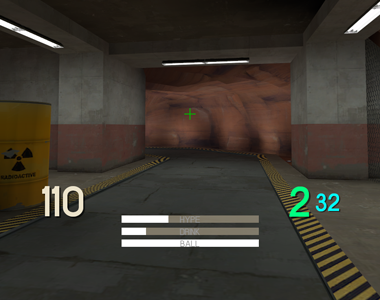Custom HUD
The HUD, or heads-up display, are the in-game element such as health and ammo indicators, the killfeed, etc. Custom HUDs are very important to the competitive scene because they usually focus more on usability. Many competitive players prefer custom HUDs over the default one as they clutter the screen less and show more relevant information to the player.
How to install
Since the Steampipe update, custom files are much more easily installed and managed.
Windows:
- Extract the main contents of the HUD package you downloaded (usually HUDs come in .zip or .rar format), they should contain a resource, scripts and/or materials folders.
- Go to the Steam/steamapps/common/team fortress 2/tf/custom directory on your hard drive
- Create a folder and name it to your liking (eg: mycustomhud)
- Copy the extracted folders into the folder you created in the custom directory
- Start the game and test the HUD you installed
Mac OSX:
- Extract the main contents of the HUD package you downloaded (usually HUDs come in .zip or .rar format), they should contain a resource, scripts and/or materials folders.
- Go to YOURUSER/Library/Application Support/Steam/SteamApps/common/Team Fortress 2/tf/custom Note: Replace YOURUSER with your account's name, or just go to your directory.
- Drag and drop the folder into the folder
- Start the game and test the HUD you installed
Note: The game should be closed while you do this.
You can also check Huds.tf guide on How to install custom Huds here.
How to create custom HUDs
For most HUD editing tasks only a text processor is needed, this makes it very easy to create and edit custom huds.
There are some guides/tutorials created by various members of the community on the subject, which can be seen below:
- Flame's Guide To HUDs (.pdf)
- Doodles HUD editing guide
- Rays HUD tutorials (Youtube Playlist)
- Boen's Guide to HUDs Part 1
- Boen's Guide to HUDs Part 2
- huds.tf Guide on how to install custom Fonts on your hud by Flatline
- huds.tf Guide on how to install custom Crosshairs on your hud by Han Brolo
Other Guides
External Links
- huds.tf - A community driven website that contains new and old HUDs and is continuously being updated.
- Teamfortress.tv Thread - A large HUD collection, although more outdated than huds.tf.
- Gamebanana - TF2 HUDs - 10+ pages of HUDs.